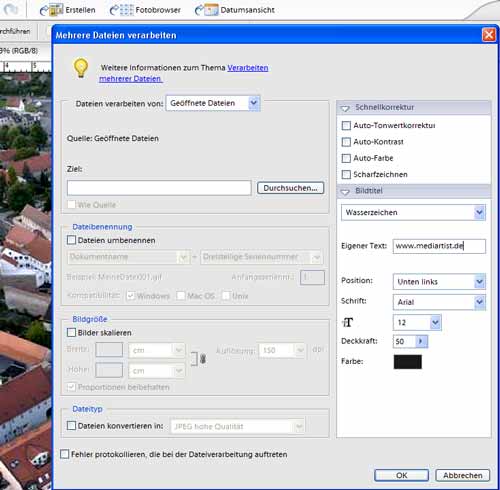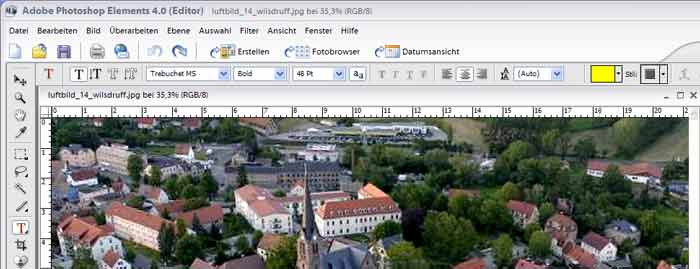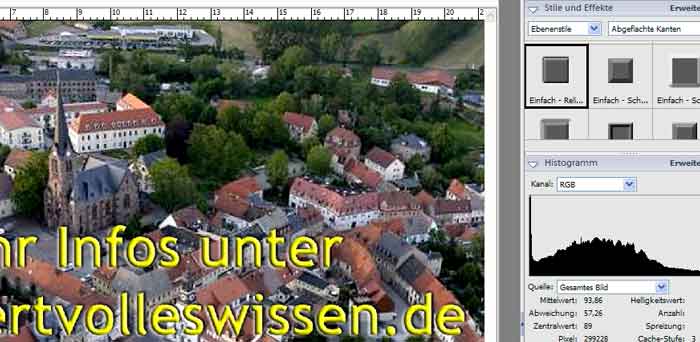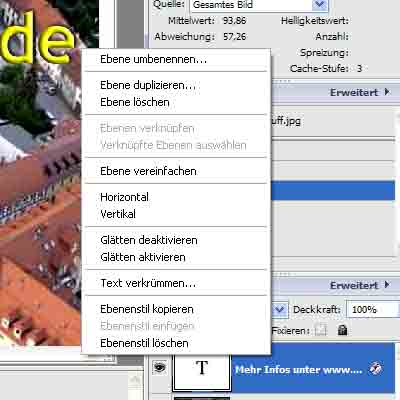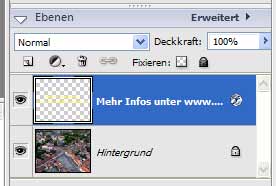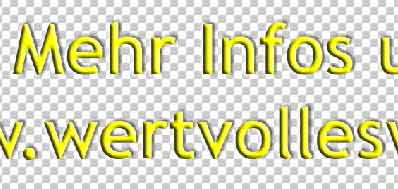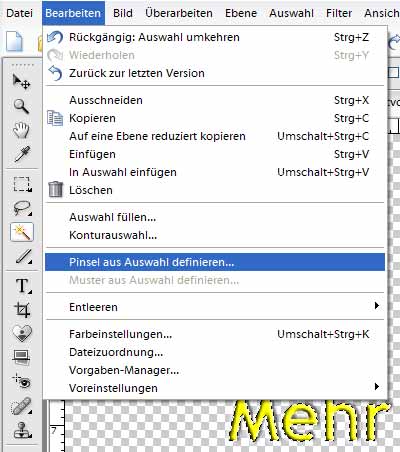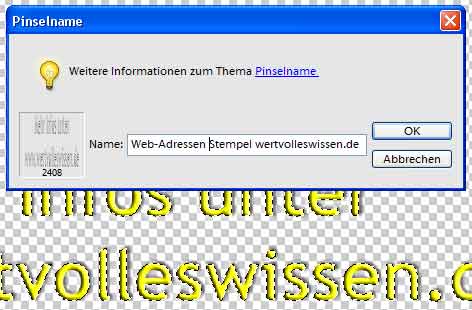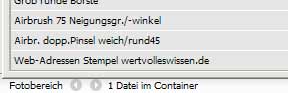zurück zu Wertvolles
Wissen zu Adobe Elements.
Adobe Photoshop Elements 4 - Bildsignatur als Wasserzeichen oder
mit eigenem Pinsel.
Manchmal möchte man ja Bilder ins Internet stellen, bei denen es wichtig ist, wer als Ansprechpartner kontaktiert werden kann. Klassische Bereiche sind Fotoserien von Veranstaltungen oder Luftbildaufnahmen, bei denen Interessenten sich die Bilder betrachten und auf Wunsch auch kaufen können. Dann natürlich ohne störende Autoren-Info... Dazu bietet PSE einen genial einfachen Menüpunkt an:Unter Datei => Mehrere Dateien verarbeiten findet man sofort das Gesuchte. Einfach auf der linken Seite auswählen, ob die Änderung die gerade geöffneten Dateien oder einen Ordner betreffen soll. Danach auf der rechten Seite den gewünschten Text eingeben, vielleicht noch die gewünschten Optionen zur Platzierung, Schriftfarbe und -größe auswählen und mit OK bestätigen.
Geht schnell, geht gut. Aber irgendwann wünscht man sich vielleicht mehrzeiligen Text. Oder so super schöne dreidimensionale Buchstaben. Oder Text mit Schlagschatten. Oder... Muss man dazu nun andere Programme bemühen oder ist das dem Großen Photoshop vorbehalten ? Natürlich nicht. Es gibt auch hier verschiedene Lösungen. Eine der praktikabelsten stellt sicher der eigene Pinsel dar. Wie´s gemacht wird, soll hier kurz beschrieben (und bebildert) werden. Nachdem das Bild geöffnet wurde, kann nach einem Klick auf das Textwerkzeug (T) wunschgemäß das Aussehen usw. eingestellt werden. Ich habe hier bewusst kräftiges Gelb verwendet, um auch in der Webauflösung den Effekt zu zeigen, normalerweise setzt man seine Zeichen eher dezent. So, dass der Bildeindruck nicht so extrem zerstört, der interessierte Betrachter aber das nötige Maß gestört wird. Also an der Transparenz regeln...
Dann wird munter los geschrieben.
Und im Unterschied zu vorhin hole ich mir aus der Effekte-Palette
So weit ganz einfach. Und einfach geht es weiter. Entweder über Menü Ebene => Ebene Vereinfachen oder mit Rechtsklick auf die Ebene den gleichnamigen Punkt aus dem Kontextmenü auswählen.
Sofort wird aus der Textebene eine normale Bildebene. Diese kann nun nicht mehr mit dem Textwerkzeug verändert werden.
Nun schalten wir das Auge vor der Bildebene (Hintergrundebene) aus. Zu sehen ist nur unsere Schrift, umgeben von der Transparenz-Fläche.
Nun wählen wir mit dem Zauberstab-Werkzeug die transparente Fläche aus und lassen im Menü Auswahl => Auswahl umkehren unsere Auswahl (na eben !) umkehren. Und jetzt endlich - unter Menü Bearbeiten => Pinsel aus Auswahl erstellen sind wir schon recht nah am Ziel...
Wir müssen nur noch einen Namen für unseren neuen Pinsel vergeben...
Und finden ihn ab jetzt bei dem Pinselwerkzeug (B) in der Standardpinselpalette ganz unten.
Nun kann jedes neue Bilder schön gestempelt gepinselt werden.
Nur
bitte beachten: Die aktuell eingestellte Vordergrundfarbe hat Einfluss
auf den Pinsel ! Einfach selber weiter probieren...
|
Tipps und Tricks zu Adobe Photoshop Elements Startseite | Version 7 | Version 6 | Version 5 | Updates | Vergleich | Problemlösungen | PSE4 | Praxis | Organizer | Copyright | Unterschiede | Signaturen | Hauttöne | Rahmen | Versionen | Drucken | Randlos | DRI | Colorkey | Kurven | Gradation | Masken | Kanäle | RAW | RAW-Konverter | Geheim | Aktionen | Fehler | Mac | Links-PSE | Literatur | Webevents | Fotohandy | Bildverkauf | Colormanagement | Drucker | APE | Mindestanforderung | gute Filme | PremiereElementsLinks | Fotodienste | Datenrettung | Internet | digital | eMail | Impressum
|
|