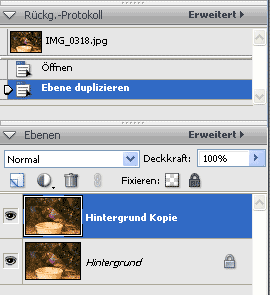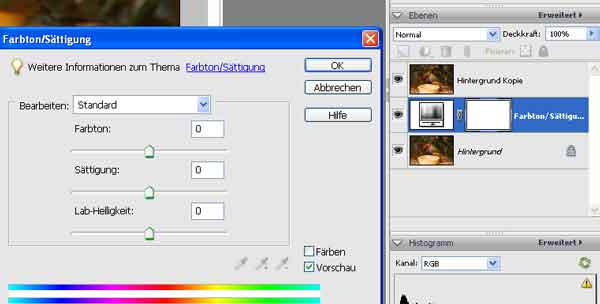Wertvolles Wissen.
Antworten, Lösungen
und Profitipps zu Colorkey mit Adobe Photoshop Elements.
Es gibt ja immer Trends und Moden. Aktuell wird gern zu einem wirkungsvollen Effekt gegriffen: Ein Detail oder Motiv ist farbig, während der Rest des Bildes schwarz/weiß aussieht. Mittlerweile wirkt der Effekt meist nur noch auf Laien frappierend, zu oft sieht man zur Zeit derartige Bilder auf den einschlägigen Seiten. Und trotzdem geht von einem solchen Bild eine enorme Wirkung aus. Weil diser Effekt recht einfach zu realisieren ist, soll hier ein kurzer Workshop das Vorgehen mit Adobe Photoshop Elements verdeutlichen. Hier einmal ein zufällig ausgewähltes Bild.
Welches Bilddetail soll nun farbig bleiben ? ;-) Zuerst duplizieren wir dazu die Hintergrundebene durch Ziehen der Hintergrundebene mit gedrückter linker Maustaste auf das kleine Neue-Ebenen-Symbol, im Menü Ebene--> Ebene duplizieren oder Strg + "J" oder ...
Nun wird die Hintergrundebene in der Ebenenpalette angewählt, so dass diese blau markiert ist. Über der Hintergrundebene erstellen wir eine Einstellungsebene, entweder in der Ebenenpalette über das zweite Symbol, im Menü Ebene --> Neue Einstellungsebene --> Farbton/Sättigung. So erscheint folgendes Dialogfeld:
Der spannende Schieberegler in diesem Workshop heißt "Sättigung". Hier mal mutig den Regler nach links auf -100 schieben. Nanu ? Da passiert nichts ? Und Vorschau ist doch angeklickt ?! Zwei Sekunden Überlegung - beim Arbeiten mit Ebenen ist es entweder immer die verkehrte Ebene gewesen oder - genau ! Um sehen zu können, was passiert ist, muss man nur die Sichtbarkeit der oberen Ebene "Hintergrund Kopie" ausschalten. Einfach mit einem Klick auf das Augensymbol vor dem Ebenennamen. Hat funktioniert ? Gut. Dann gleich an dieser Stelle weiter machen. Die Ebene "Hint3ergrund Kopie" wieder auf Sichtbar schalten und anwählen. Zum Schutz vor Nachfragen: Das Bild ist wieder farbig und die Ebene "Hintergrund Kopie" in der Ebenenpalette blau hinterlegt. Nun kommt einbisschen Handarbeit. Je nach Gewohnheit das passende Werkzeug wählen und das Vogeltier auswählen. Egal ob Zauberstab, Lasso und magnetisches Lasso oder in Kombination mit den Werkzeugen - das Ergebnis sollte so aussehen:
Jetzt ist es gleich soweit ! Nur noch im Menü Auswahl -->" Auswahl umkehren" (Umschalt + Strg + "I") anklicken und auf der Tastatur "Entf" drücken.
Na ja, da fehlt noch was. Die Auswahl aufheben. Profis machen das mit Strg + "D", man kann aber auch gern im Menü Auswahl --> "Auswahl aufheben" verwenden... Schön. Prinzip verstanden ? Gut, natürlich würde man bei einem richtigen Auftrag noch weit mehr am Bild machen, aber hier ging es mal um ein schnelles Prinzip mit simpelsten PSE-Bordmitteln.
Beim Speichern verwöhnt uns Elements nun mit der Nachfrage nach dem Versionssatz - keine Gefahr, die Originaldatei zu überschreiben. Viel Spaß beim Probieren. Und beim Bessermachen - man denke nur an Tiefen/Lichter oder diverse Schwarz/Weiß/Grau - Filter... |
Tipps und Tricks zu Adobe Photoshop Elements Startseite | Version 7 | Version 6 | Version 5 | Updates | Vergleich | Problemlösungen | PSE4 | Praxis | Organizer | Copyright | Unterschiede | Signaturen | Hauttöne | Rahmen | Versionen | Drucken | Randlos | DRI | Colorkey | Kurven | Gradation | Masken | Kanäle | RAW | RAW-Konverter | Geheim | Aktionen | Fehler | Mac | Links-PSE | Literatur | Webevents | Fotohandy | Bildverkauf | Colormanagement | Drucker | APE | Mindestanforderung | gute Filme | PremiereElementsLinks | Fotodienste | Datenrettung | Internet | digital | eMail | Impressum |
| zurück zu Wertvolles Wissen zu Adobe Elements. |